IEチェックなどに!MacのlocalhostをWindowsで開く(アクセス)する方法。
こんにちはjunです。IE対策してますか?まあ私はIE大嫌いですけど要件に入っているならば、対策は必須です。最近はIE11まででいいよ。という空気が漂っているので昔よりは対策はしやすいですが、やっぱり思うようなレイアウトにならいことが多いです。
そしてIEの厄介な点としてwindows環境でしか動かないという点です。web系のデザイナーしかり、エンジニアは環境構築の手間や情報量、性能からみてMacを使う人が多いです。私もMacを使用して開発しています。そのため、MacだとIEチェックが非常に面倒になります。
GitとかでWindows機にローカルリポジトリを置いてもいいのですが、やっぱり面倒です。できたら開発しながらリアルタイムで確認したいので、MacのlocalhostをWindowsで見れるようにする方法で解決します。
macの設定を変更
まずlocalhostを他のPCでも共有できるようにするためには、WindowsとMacが同じ LAN内にいるという条件 があります。つまり同じWi-Fiを使用するということです。
互いに同じLANでつながっていることを確認したら、「システム環境設定」>「共有」に進みます。
「共有」のなかに「インターネット共有」という欄がありますので、クリックします。
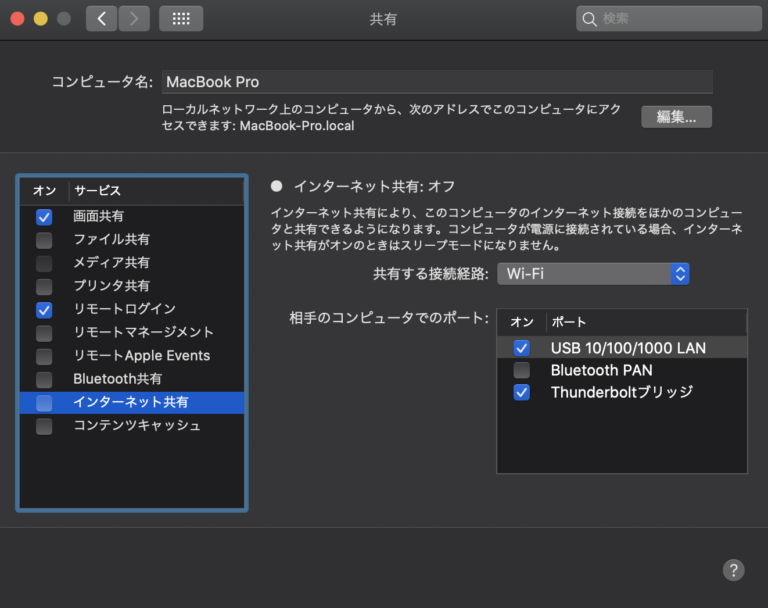
そして「共有する接続経路」がWi-Fiであることを確認。違っていたらプルダウンから選びます。確認後、「インターネット共有」の左のチェックボックスをクリックして有効化します。
これでMac側の準備は完了です。
Windowsから早速接続
ではWindowsから接続するにはどうすればいいのか?上記の図のここに注目します。

そうです。「次のアドレスで〜〜」という所の「MacBook-Pro.local」をドメインのようにしてアクセスします。ここの名前は変えられるので複数人LAN内にいる場合などは変えるといいでしょう。
実際に接続するときは「http://macbook-pro.local」とブラウザから接続しましょう。(ドメイン部分の大文字は自動的に小文字になります。)
実際に確認してみる
MAMPにconnecttestというディレクトリを作成しておき、その中にindex.htmlを作成しておきます。htmlを開くと「Connection succeed!」という文章が出てきます。
忌まわしきIEを開いて上記の自分のMacを指すドメイン名を入力しましょう。MAMP上にあるのでhttp://macbook-pro.local:8888 とコロン(:)とデフォルトのポート8888に接続します。
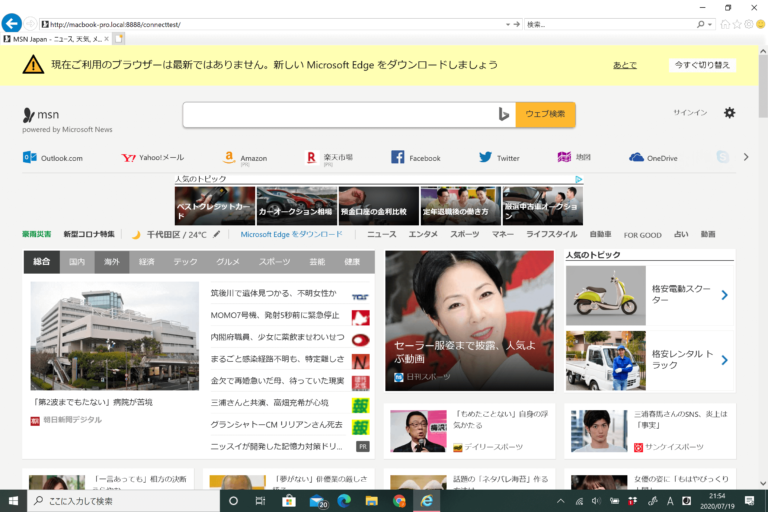 そしてエンターを押すと、、
そしてエンターを押すと、、
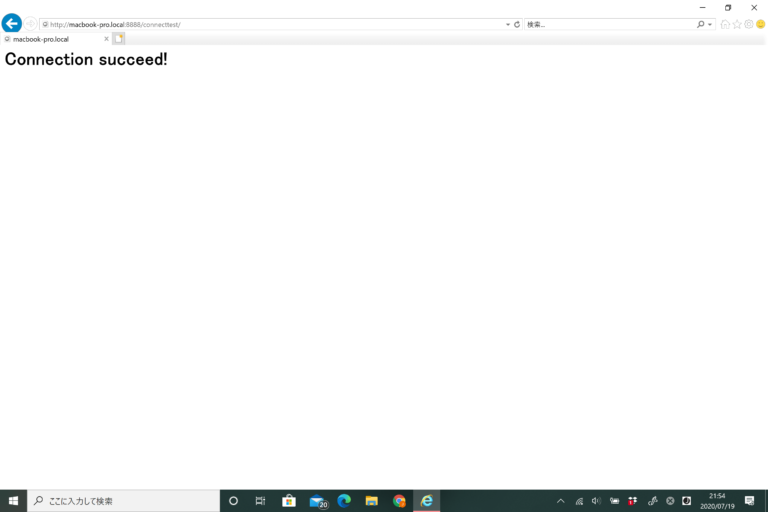 表示されましたね。これで接続が完了し、IEでMacのlocalhostをみることができました。
表示されましたね。これで接続が完了し、IEでMacのlocalhostをみることができました。
Mac内にIEを入れるのは面倒
以上がwindowsにMacを接続する方法です。めちゃくちゃ簡単なので早速やってみましょう。
この方法の場合、MacとWindows両方持っている人専用になります。一応Mac内にIE(Windows環境)を構築することはVirtual boxを用いて行うことができます。しかし、MacでWindowsOSを稼働させるのでパフォーマンスが遅く、また構築も非常に面倒です。
IEのためにWindowsを買うのも馬鹿らしいですが、会社とかでIE確認用のWindowsを持っていてもいいかもしれませんね